Chromebook Horizon Client installation
Prerequisites
You should always use the VMware Horizon client on the Google Play Store rather than the version from the Chrome Webstore.
Instructions
1. Open the Google Play store by clicking the Google Play icon at the bottom of your screen
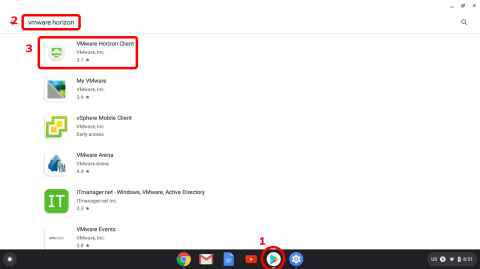
2. Type vmware horizon to find the VMware Horizon client. Make sure you select the one with the green icon shown - VMware Horizon Client.
3. Click the application name and select Install
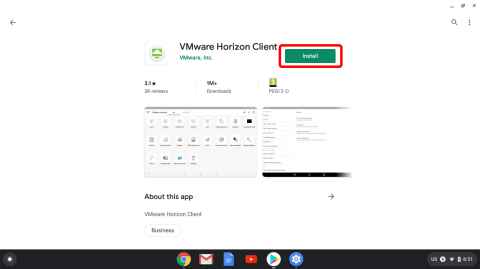
4. When the client is installed the icon will change to Open. Don't open the client, just open Chrome and go to https://flexit.auckland.ac.nz. You will be asked to login with your usual University details.
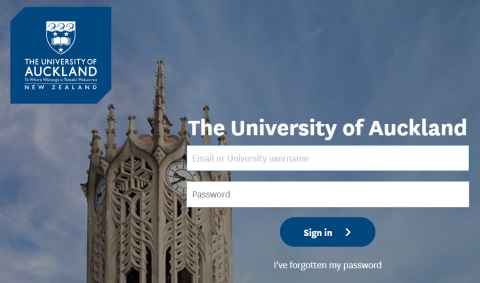
5. You may be prompted to enter Two-factor authentication. If you are, enter this using Google Authenticator on your phone or your Yubikey. If you are not prompted, just go to step 6.
6. Your username will already be displayed. Enter the same password you entered in step 4 and click Sign in.
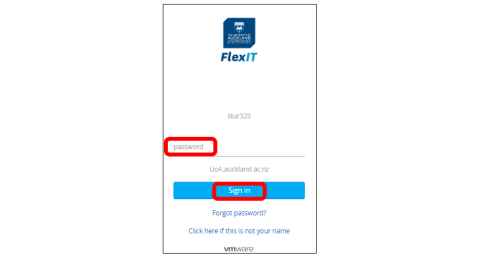
7. You should now be logged in to FlexIT. Use the search bar to find the application you want to use, then click either the left hand button to bookmark the application for quick access next time, or click the right hand button to open the application.
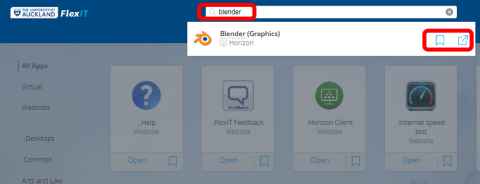
8. The first time you open an application you will be asked "Open with". Select Horizon, put a tick in Remember my choice and click Open.
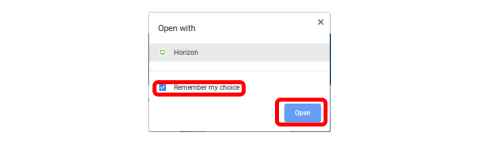
9. Select Allow
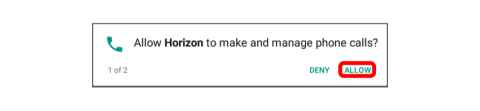
10. Select Allow
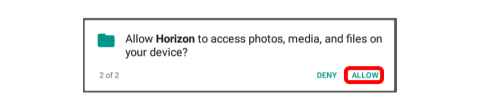
Important information
Always access FlexIT via a web browser and going to flexit.auckland.ac.nz. Once you select an application or virtual desktop within FlexIT it will then use the Horizon client you have just installed to deliver an enhanced experience. Don’t try and access FlexIT directly from the Horizon client.