Installing Autodesk applications
Important
Autodesk offer every student the ability to install their own copy of any of the Autodesk products. This is a normal offering - not related to COVID-19.
To install any of the Autodesk products, follow these simple instructions.
Instructions
1. Open a web browser and go to https://www.autodesk.com/education/home
2. Click Start now under Download free software
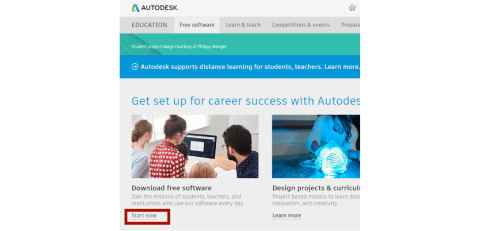
3. Choose the application you wish to install and click on Create Account
The instructions from here cover Autodesk Inventor, but each application is similar. Note that most of the Autodesk products are also available in MacOS versions with links on the page once you select the application.
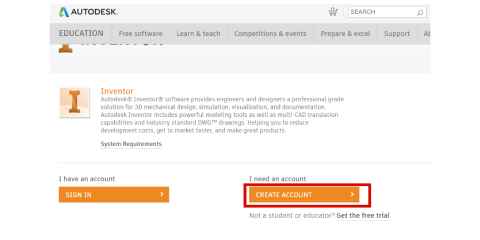
4. Enter the following details and then click Next:
- Country - New Zealand (even if you're based overseas)
- Educational role - Student
- Institution Type - University/Post-Secondary
- Date of Birth - you should know this :-)
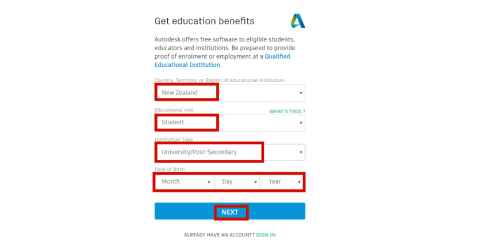
5. Enter the following details then Create Account:
- First name, surname
- Email address (this can be personal or @aucklanduni.ac.nz)
- Password
- Tick the I agree
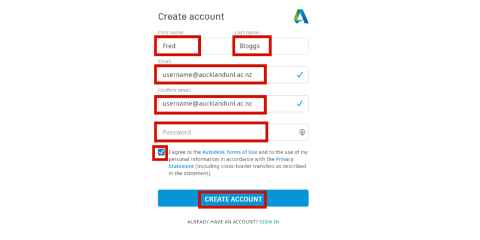
6. Click the VERIFY EMAIL link in the verification email that you will receive
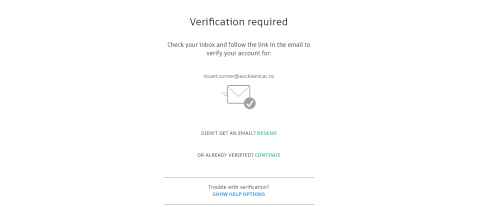
7. Click Done
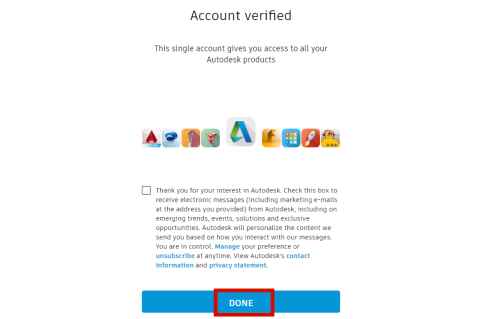
8. Click Continue
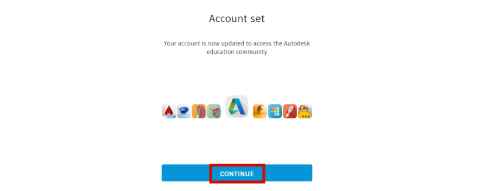
9. Choose the application that you wish to install. If you are needing a Mac version, once you click the application name there will be a link to the Mac version. There is also a link to each applications System Requirements which you should check beforehand. Most of the Autodesk applications are large download files and also can take up a large amount of space on your computer - check you have sufficient space.
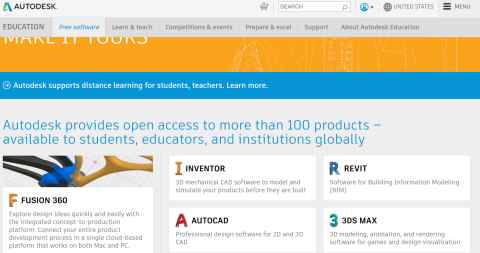
10. Choose the version and installation you require. For compatibility you should ensure this is the same version recommended for your course. Scroll to the bottom of the page and click Install Now
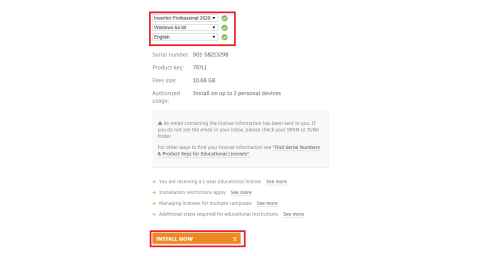
11. Click I Accept and then Install
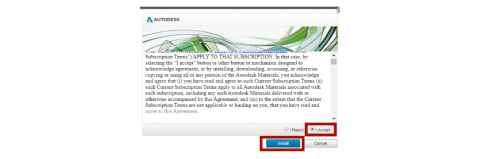
12. The file will be downloaded to where your downloaded files normally appear. Double click it to start the installation

13. Click Yes
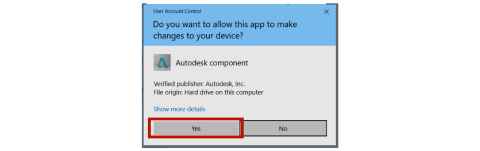
14. Click Install
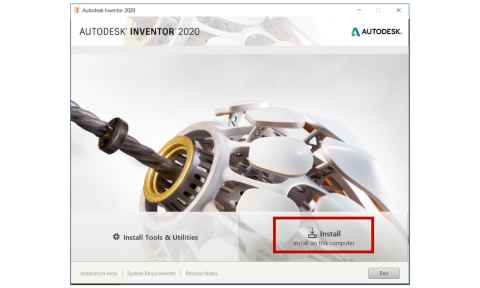
15. Click Next
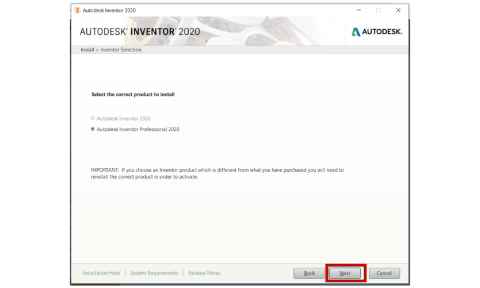
16. Click Install
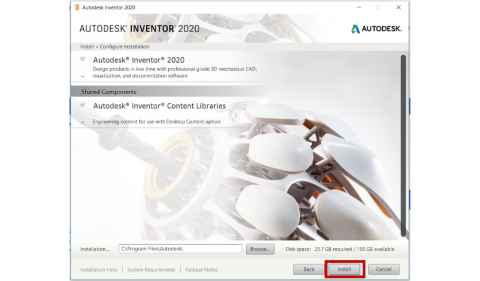
17. Once installed, if you need to enter the license details use the key that was emailed to you.