Move your Google Photos to a personal Google account
How to move your Google Photos from your University Google Drive to a personal Google One plan
IMPORTANT
It is critical that you delete your photos once you've moved them as Google doesn't provide administrators with any ability to delete photos, so if you don't remove them then we'll be forced to delete your entire account, including your email contents. We don't want to do this, so make sure you delete your photos.
1. Delete old videos
Videos will always take more space than a photo. Deleting old unused videos is the easiest way to free up space in Google Photos.
Note that Google uses the terms Bin and Trash to mean the same thing - on your device it may show Trash rather than Bin.
- Go to https://photos.google.com and login with your @aucklanduni.ac.nz details
- Click Explore on the left hand side
- Down the bottom of the screen select Categories > Videos
- Select the videos you don’t want and click the rubbish bin icon in
the top right - Select Move to bin
- Go to https://photos.google.com/unsupportedvideos (this step is important as a lot of people have stray files here which will stop you retaining your Gmail account)
- Select the videos you don’t want and click the rubbish bin icon in the top right
- Select Move to bin
- Go to the Bin and click Empty bin
- Click Empty bin again
2. Make sure your personal Google Plan is large enough
Google One offers plans of 100GB, 200GB and 2TB (2,000GB). Make sure that the plan you personally purchase here is large enough for your personal drive files, personal email and photos.
There is also a free 15GB plan. If you have less than 15GB of photos you can just move it to a free plan. There's nothing stopping you creating a new Google free plan just for your photos if you are using a personal Google Drive for storage currently.
3. Turn on Storage Saver mode
- Make sure you are logged in to Google with your personal Google account.
- Go to https://photos.google.com/settings
- Click on Storage saver to change the settings for future uploads
- Click on Recover storage. If there is no Recover storage option then it is already turned on and there is no opportunity to recover storage for existing photos.
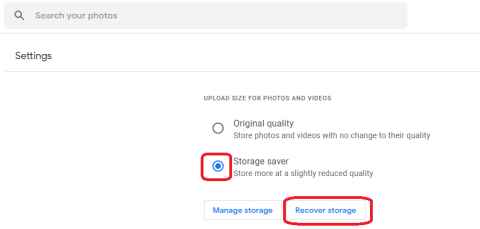
5. At the "Compress original quality items to Storage saver quality" box, Click on Compress
6. Click on Compress a second time in the next window
4. Setup Partner sharing
- On your computer open photos.google.com
- Sign in with your username@aucklanduni.ac.nz details
- Click Settings > Partner sharing > Get started
- Enter your personal Gmail address
- Select All photos
- Click Next
- Click Send invitation
5. Save the transferred photos on your personal Google
- Open your personal Google photos in another browser (make sure this is different to the one that is logged in to your University Google account)
- Click on Sharing on the left hand side
- You will see New Partner Sharing Invite. Click View invite
- Click Accept
- At the "Share back with..." screen click Not now down the bottom right
- At the top left click Turn on auto save
- Choose Save all photos then Done
- Press the back arrow at the top left (not the usual browser back arrow) until you're back at the Google Photos main screen
- Click on Photos on the left to see the transferred photos
Important
Note that at this stage you will see no increase in the storage space used by Google Photos on your personal Google Drive - at this stage of the process the storage usage is still being recorded against your University Google account. It's only when you remove the partner sharing that it will transfer the storage usage against your personal Google account (and this may take days to update the amount, but that doesn't affect if it's worked or not).
6. Remove the partner sharing
To make sure that you have followed the steps correctly for each of your batches:
- Login to photos.google.com using your username@aucklanduni.ac.nz details
- Click Settings > Partner Sharing
- Click Remove Partner
- Click Remove
7. Check your personal Google photos
- Open your personal Google photos in another browser (make sure this is different to the one that is logged in to your University Google account)
- Check that you can still see all the photos from your @aucklanduni.ac.nz account. If you can then this shows they have transferred correctly.
- To double-check that the two accounts aren't linked, just delete a photo from your University Google account and then check your personal Google account - it should still be in the personal account if the process has been successful.
- Don't stop here - you need to continue below!!
8. Delete the old files
Once you have checked and are happy that you have all the photos you need please remove the originals from both your local computer, mobile device and University Google Drive.
Step 1: Change your Google Photos account
It is critical that you also change your Google account on Google Photos on any computer or mobile device to use your personal account rather than your University account. You will need to do this for each device you have configured before moving to Step 2.
- Launch the Google Photos application
- Tap on your profile icon at the top right corner
- Select Backup Account or Backing up to another account
- Enter your personal Google account details and sign in to that account
Note that the Google Photo app on a mobile device shows a combination of local photos and those on Google Drive.
Step 2: Remove photos from your University Google Drive
Google doesn't provide a tool or easy way to delete your old photos - you just need to select them in batches (we have found up to 1000 works best) and delete. The University has no ability to delete your photos for you. Remember you must do this step otherwise we will have to remove your entire account, mail, drive and photos.
To remove photos in Google:
- Go to Photos on the web on a computer (https://photos.google.com)
- Ctrl+minus to zoom out on your browser until it's at 50%
- Click the first photo
- PgDn 20-30 times then find another image, hold shift and click the check mark. They all turn blue down to that point and it will show the number selected in the top left
- Click the tiny top right bin
- Click Move to bin
- Go to the bin
- Click Empty bin in the top right
- Click Empty bin again
The photos will be automatically removed in 30 days. Your storage allocation will change after the 30 days, or you can remove all files from the bin beforehand.
I don't think it's worked because my photo storage on my personal account hasn't increased
The earliest you will see an increase in storage usage on your personal Google account will be after Step 7 above. We have seen some occasions where the storage usage takes 3 days to increase and sometimes even longer. The test that it's worked is the tasks in Step 8 above.
I’ve accidentally deleted folders from Google Drive, how do I get them back?
- Go to Bin on the left-hand side
- Highlight the folder or file to restore, Right-click
and select Restore
I am struggling to do this
If you have already attempted to migrate your photos but are having issues, please use one of these forms to contact us for assistance: