Tidying up your Google Drive
Instructions on how to tidy up your Google Drive
How do I find how much space I am using?
Step 1: Delete what you don't need
Step 2: Delete your Google photos
Step 3: Move your files from Google Drive
What takes up space on my Google Drive?
What doesn't use space on my Google Drive?
I've deleted a lot of files and it still shows I have a lot in use
How do I find how much space I am using?
Just click this Google Storage information link.
If it shows "of 15GB" then you're actually logged in to a personal Google account (rather than your @aucklanduni.ac.nz account) on that web browser - you'll need to use an alternative web browser or sign out of Google and sign in with your University details.
Total up the amount in Google Drive and Google Photos - don't worry about your space in Gmail.
Step 1: Delete what you don't need
- Go to https://drive.google.com/drive/quota
- Login with your @aucklanduni.ac.nz details if prompted. (make sure you are not logging on to your personal Gmail account) - if it does then the easiest is logging in using an incognito browser window (in Chrome this is CTRL,SHIFT,N)
- You will see a list of the largest files in your Google Drive. You can right click on them individually and then click Remove. You can also use the Command button (Mac) or CTRL key (Windows) to select multiple files
- The amount of storage the file uses is shown on the right hand side of the line. Note 1GB = 1,000MB so focus on any files with GB first
- On the right hand panel it shows the folder name and other details. The folder name can be useful to find folders you want to delete
- The files are moved to the Bin (or Trash).
- Now empty the Bin .
- Note that it will take up to 24 hours for the used space to reflect that you've deleted files
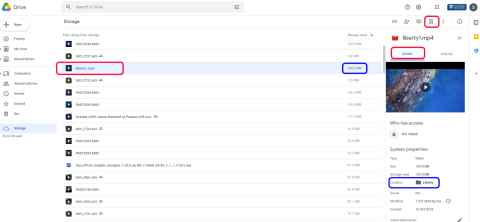
Step 2: Delete your Google Photos
If you are using Google Photos then you will need to move these off to another service. The first step is to reduce how much space each photo is taking to make them easier to handle:
Step 1: Delete videos you don't want. Videos will always take more space than photos. Note that Google uses the terms Bin and Trash to mean the same thing - on your device it may show Trash rather than Bin.
- Go to https://photos.google.com
- Click Explore on the left hand side
- Down the bottom of the screen select Categories > Videos
- Select the videos you don’t want and click the rubbish bin icon in
the top right - Select Move to bin
- Go to the Bin and click Empty bin
- Click Empty bin again
Step 2: Migrate your Google Photos
Step 3: Move your files from Google Drive
Check out how to move files from Google Drive to other storage locations.
What takes up space on my Google Drive?
Most files in your My Drive take up space. For example:
- PDFs
- Images
- Videos
- Items in your Trash. Learn how to empty your trash.
- Google Sites
- Google Apps that store files on Google Drive
- Files located in other people's Google Drive (this can even be outside the University) which you copied using your University Google account (this makes you the file owner)
As of 1st February 2022, newly created or edited Google Docs, Sheets, Slides, Drawings or Forms files count toward storage.
Old Google Docs, Sheets, Slides and Drawings don't count toward storage unless they're modified on or after 1st February 2022.
What doesn't use space on my Google Drive?
- Files in "Shared with me" - these files only take up space in the file owner's Google Drive
- Files in Shared Drives
- Google Docs, Sheets, Slides, Forms and Drawings files you have created before 1st February 1 2022 and haven't edited after that date
I've deleted a lot of files and it still shows I have a lot in use
- Check that you've emptied the bin (if you want to) otherwise it will take 30 days before the bin is automatically emptied and the storage change shown
- Even if you empty the bin it can take 3 days before Google shows the correct amount of storage you're using
- If you've done this and it's not working you may have some files that Google calls "unorganized". These are files that were in folders that had been shared. To find these files, in the search bar of Google Drive type is:unorganized (note the American spelling).You can then right click and delete these files, before removing them from the bin.
What about the files under Storage?
The bottom icon on the left of Google Drive is Storage. It isn't another location for your files, it's just a different view of all your files, but sorted by the size they use.
More information and questions
Check out this information from Google on other steps to reduce your storage, what takes up storage and questions related to storage on Google Drive.