Authenticator for Windows and Mac
Information about Authenticator for Desktops/Laptops
We strongly recommend using the Authy Mobile or Google authenticator app on your mobile phone to set up your 2fa tokens. Using 2fa tokens from your phone is our preferred and more secure option.
For anyone who can't use a smartphone for authentication please follow the instructions below to install the browser extension for Chrome, Edge or Firefox.
If you are a Mac user, you can continue to use Authy downloaded from Apple AppStore.
Install Authenticator on your Browser
1. Got to https://authenticator.cc from your Browser. Click on Add to Browser and install the extension.
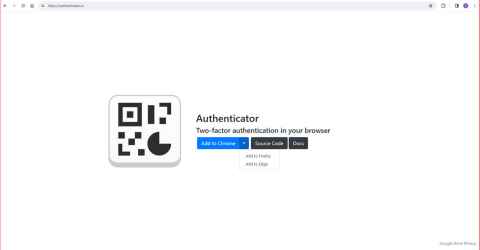
2. Go to the MyToken page and click on ‘copy a token’. If you don't already have a token, follow the instructions in 'Create a New token.'
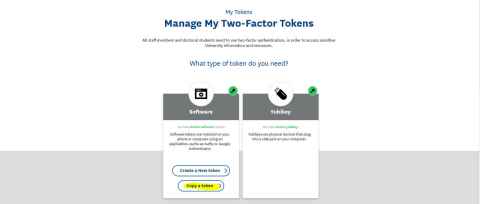
3. Open the Authenticator extension from your browser and scan the QR code on the ‘copy a token’ page. You can use the scanner icon or the pen icon. You can also enter your token code manually by clicking on 'Can't scan the QR code?' and pasting the copied code into the 'Secret' field in 'Manual Entry.'
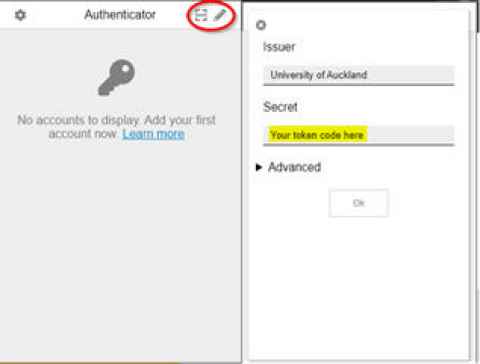
4. You should see this on your Authenticator CC extension (the tokens refresh every 30 seconds).
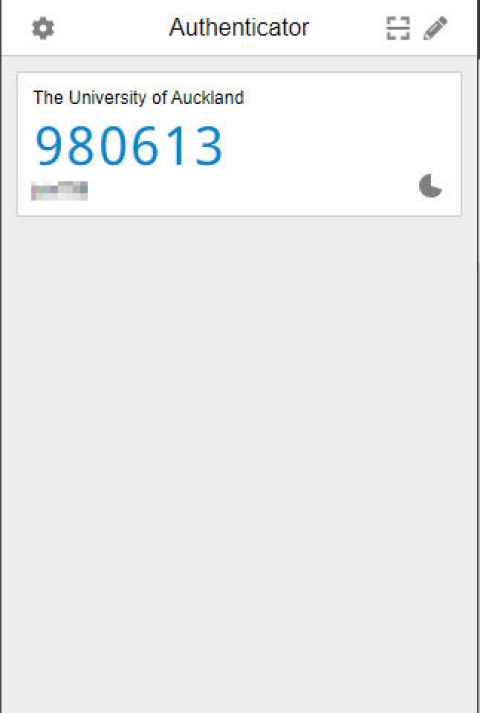
5. Verify your token by pasting it to the myToken page.
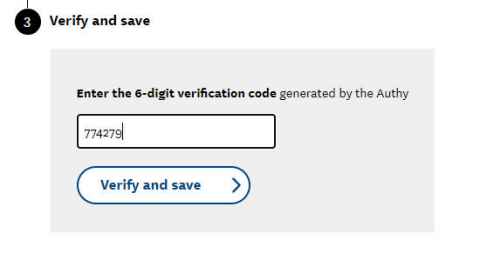
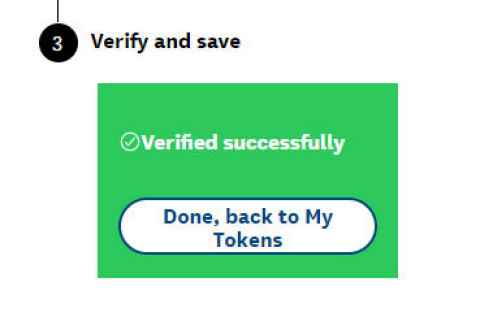
6. Allow permissions such as required
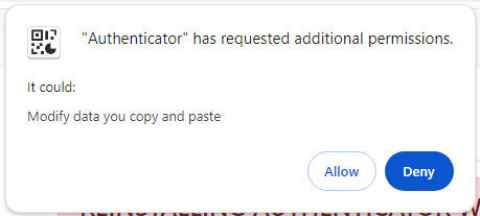
7. Your token is verified and ready to use!