Exam mode B - Remote online invigilation through Inspera Integrity Browser (IIB)
The information on this webpage is specifically for exams.
If you are doing a test, or another form of assessment using
Inspera Invigilated Browser (IIB), please check your course Canvas page for specific instructions.
-
Mode B Instructions. Size: 675.6 kB.
Document Description: A summary of instructions that must be adhered to during your mode B exams.
Preparing for your mode B exam
Do I have to install software on my device in order to use Inspera?
You will need to download Inspera Integrity Browser (IIB) and install the software on your device for your Mode B exam. Please make sure you have downloaded the latest version of IIB before sitting your exam by clicking the link below.
Note: Support for Windows 7, 8.1, and MacOS versions prior to Big Sur (version 11) has been discontinued. Please update your operating system or use one of the university's loan laptops.
How do I access Inspera for my exam?
If you are taking a mode B exam, you will need to access your exam through the Inspera Integrity Browser (IIB).
Open IIB and proceed through the system checks. Once you reach the 'Select Test' page, select your exam from the list and click 'Next'.
When do I start my online exam? Does it have to be at the exact time it says on the timetable?
Your exam should be started at the time stated on your timetable. The exam closes automatically at the same time for everyone who is taking it.
So, if you start your exam late, you will have less time to complete your exam than other students, and you may put yourself under undue pressure.
If I am sitting an exam through the Inspera Integrity Browser (IIB), can I open it early to make sure I get through all the system checks?
Yes, the University has set up your IIB exam to allow you to gain access up to an hour early to ensure you can complete all of your system checks.
You will not be able to start your exam early but can be on the exam start page with all system checks completed in time for your exam to commence.
Please make sure that you have downloaded the latest version of Inspera Integrity Browser (IIB)
If you have downloaded the latest version of IIB and the microphone issue continues to appear, please make sure that you have enabled the privacy and security settings for the IIB to access the microphone on your device.
If you receive a ‘Too poor connection quality’ message, we suggest clicking ‘Retry’ until IIB connects to a server. If you are still unable to pass the check, close and open the software again or change networks.
Do I need to keep my webcam and microphone on during my mode B exam?
Yes, as both are required for the purposes of invigilation. You must also stay in full view of the webcam to comply with these measures.
Before entering the exam, you will be required to complete an ID check. During this check, you will be able to see your camera's field of view. At this time, ensure that you are seated somewhere comfortable and in a position that allows the webcam to capture a clear view of your face and upper body throughout the exam.

If you are prone to frequent movement while sitting down, please be actively conscious of your positioning within the webcam view. Avoid sitting too close to the webcam, positioning the viewing angle too high or low, and blocking your webcam in any way.
Failure to remain with clear view of your webcam or disabling your microphone will be treated as a breach of academic integrity. For more information about this, please see Academic Integrity in Online Assessments.
Are there any on campus spaces to sit mode B exams if I don’t have a suitable space at home?
Limited spaces on campus are available during exams if you are unable to find a suitable space to sit your mode B exam. Spaces are available on a first come, first served basis.
City Campus:
- Exam Mode B - OGGB, Building 260, Level 0, Computer Lab 9
Te Papa Ako o Tai Tokerau library and hub will extend opening hours to provide exam-sitting spaces for Te Papa Ako o Tai Tokerau exams if you don’t have a suitable space at home.
All other days they will be open during their normal operating hours:
- Monday to Friday: 8am-4.30pm
- Saturday: 10am-4pm
Te Papa Ako Tai Tonga hub will be open during their normal operating hours:
- Monday to Friday: 8am-8pm
Allowable materials
Can I refer to resources during my open-book exam?
Yes, during open-book exams sat using Inspera Integrity Browser (IIB), you can refer to all allowable materials digitally. However, these must be accessed on the screen of the device you are using to sit the exam.
From Semester Two, 2024, the use of additional digital devices is no longer permitted, with the exception of exams that require a file upload component.
By default, all mode B exams will require the use of digital resources. However, there may be some rare exceptions where hard copy (paper) resources are allowed. Before permitting their use, your lecturer or Course Director must liaise with Assessment Services.
If hard copies are permitted, your lecturer or Course Director will be required to post a clear announcement on the course Canvas page. Therefore, please read all Canvas announcements carefully before your exam.
IIB may flag unusual behaviour, such as referring to another device or hard copy notes during your exam, which the Assessment team will manually review. For more information, please see the answer to 'Can I use additional digital devices during my mode B exam?' below.
What resources are permitted during an open-book exam?
You may access applications which contain your notes, a web-browser, or any course-specific applications required to complete your exam.
If you use this material in your examination answer, it must be referenced, put into your own words and/or quoted appropriately. This applies to published or unpublished work, internet sources, lecture slides, lecture notes, work you have previously submitted for marking and all other resources.
It is crucial to note that you must not use any third-party assistance or any non-permitted resources, websites, persons or applications to seek unauthorised assistance in completing your exam. Unauthorised help encompasses, but is not limited to, using artificial intelligence in any way, seeking help from another person, friend, family member, third party, tutorials, study-help websites, answer services or any non-permitted resource.
Additionally, translation tools should be used in a limited capacity. Please see 'Can I use translation tools, such as Google Translate, during my exam?' below.
If you have specific questions about what sources or material you can use in your exam, talk to your lecturer or Course Director. It is important you are very clear about what sources are appropriate and how to reference these sources in your work.
Make sure to check the exam timetable and your course Canvas page to know whether your exam is open-book, restricted-book, or closed-book.
For more information, please see Open-book exams.
Can I use translation tools, such as Google Translate, during my exam?
For most courses, you are allowed to translate keywords or phrases that you may be unfamiliar with, similar to how you would look up a dictionary definition. However, you should not translate full sentences or paragraphs, including exam content and answers written by yourself.
Notably, translation tools are not allowed to be used for language courses or if your exam's book designation is closed-book or restricted-book.
Before sitting your exam, you should check the assessment information on the course Canvas page or speak to your Course Director for further guidance on what resources may not be permitted. Furthermore, please review the Guidelines on permitted use of software in assessment activities.
Importantly, translation tools should not perform any functions of a generative AI tool. Therefore, to ensure you do not breach academic integrity during your exam, you must not use tools like ChatGPT to perform your translations. For more information, see the Student Academic Conduct Statute.
Can I use Grammarly during my exam?
Inspera has spell check enabled for all exams. However, Grammarly can run in Inspera. If you want to check how Grammarly works, please try one of our demo tests.
What format can my notes be in for mode B exams?
It is advised that you access your digital notes stored in documents on your device using:
- Applications such as One Note
- Drives such as Google
- Word documents
You should access these notes using the device on which you are taking your exam. If you use an additional digital device, you will be flagged as breaching academic integrity.
Furthermore, notes stored in the cloud should not be saved as a shared document. If another person is observed accessing your shared document during the exam, you will be investigated for breaching academic integrity.
I've been handwriting my notes on paper all semester. What should I do now?
You should scan your notes and save them as a PDF. It is recommended you do this well in advance of the exam, as you should not waste time doing this at the start of your exam.
Many PDF viewers offer built-in OCR features, enabling you to search and navigate your notes faster than browsing through hard copies.
A quick online search will return many options, but a few potential options are Sumatra (Windows - Free), Preview (MacOS - Free), PDF Gear (Windows/MacOS - Free), Adobe Acrobat (Windows/MacOS - Paid), and PDF Expert (MacOS - Paid).
Can I use additional digital devices during my mode B exam?
From Semester Two, 2024, the use of additional digital devices is no longer permitted, with the exception of exams that require a file upload component.
This also includes limiting your device to a single screen. If you are using a laptop, you can only use the built-in screen OR a single external monitor with the laptop lid closed. If you are using a desktop computer, you are only allowed to use one monitor.
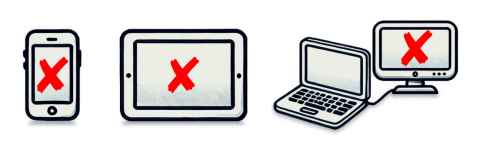
If your exam has a handwritten component, you can use a second device for file upload questions when you need to scan or take a picture of your work.
As you are limited to once screen, you may find yourself unable to navigate outside of IIB. You can jump to other applications (such as your notes or a web browser) using the following keyboard shortcuts:
- Windows: Windows Key + Tab
- MacOS: Command + Tab
Failure to comply with these instructions will be treated as a breach of academic integrity. For more information about this, please see Academic Integrity in Online Assessments.
During your exam
What if my internet connection fails before I start my exam?
Try and find another suitable space to sit your exam where you can connect to Wi-Fi. Try other locations locally to avoid losing exam time, such as your local library or if you have time to travel to campus, spaces are available to sit your mode B exam are provided under the 'Preparing for your mode B exam' section.
For assistance, ring student support on:
- 0800 61 62 63 (within New Zealand)
- +64 9 373 7513 (from outside New Zealand)
What happens if I lose internet connectivity during the exam?
If your internet connection drops out during your exam, your work is still saved, you can continue to answer questions offline. Once the connection is restored, your responses will be synched. If the connection is still not working when you have finished your exam, save your submission as an offline file by following the steps outlined under Technical Issues in the PDF below:
-
IIB Additional Info, Tips and Tricks. Size: 689.8 kB.
Document Description: Additional useful information, tips and tricks about Inspera Integrity Browser (IIB).
What happens if power to my device is lost during my online exam?
Your work will not be lost as Inspera is cloud-based and your answers will save every six seconds. Find somewhere with power and continue your work. Or, if you have access to an alternative device, you can log back into Inspera and continue.
Why does my exam show as ‘Submitted’ in the Inspera Integrity Browser (IIB)?
If you have come to the test selection and the exam you are trying to select appears as ‘Submitted’, please check that you are supposed to be sitting an IIB exam.
If not then please access you exam by going to the Inspera dashboard.
If you do have an IIB exam, please make sure you have download the latest version of Inspera Integrity Browser (IIB).
My test/exam PIN-code field does not become available at exam start time and the exam shows as ‘Submitted’. What should I do?
This is a current issue with the application and has been reported to Inspera. If you are experiencing this issue, please try the below:
Click on another test/exam and then click back on the test/exam you are trying to access. This may refresh the assessment settings.
Close down Inspera Integrity Browser (IIB). Re-open IIB and try to access the test/exam.
Will I receive extra time during my online exam to address technical issues and to collate, upload and submit all my exam answers and workings?
An additional 30 minutes has been added to all online exams to allow for technical issues you may encounter and/or completing file uploads. Two-hour exams are extended to 150 minutes, and three-hour exams to 210 minutes.
If you are sitting an online exam that uses Inspera Integrity Browser (IIB), there is no auto-submit function. You must click submit when you have finished your exam.
Inspera won’t let me access applications outside of my mode B exam. How can I access permitted materials without exiting my exam?
The browser may appear to be locked down and/or the browser window may cover your full screen; however, you will still be able to access applications and materials outside of your exam.
Windows: If you’re on a Windows device select the Windows symbol key, which allows your taskbar to appear. You can also select the keyboard shortcut ‘ALT + Tab’, this gives you access to different tabs that are currently open on your device.
MacOS: If you are using a MacBook, follow the keyboard shortcut ‘Command + Tab’, which will give you the option to switch between applications on your MacBook.

Please note that you cannot use more than one screen when sitting an exam through the Inspera Integrity Browser (IIB). For more information, please review the 'Allowable materials' section.
Can I type my answer in another programme and then copy and paste my answer into Inspera?
The University strongly advises against the use of copy-and-paste functionality when completing online exams, as this can lead to accusations of academic integrity breaches, potential data loss, and technical issues.
Notably, Inspera saves your work regularly throughout your exam, even if you lose internet connectivity. Your work will be backed up and can be submitted without the risk of accidentally copying the wrong information from another application.
However, we are aware that for some courses, copy-and-paste functionality may be required in specific and allowed circumstances. For these instances, the drafting of answers must be completed on the device you are using to sit the exam; you must not use an additional digital device.
If you need to use copy-and-paste functionality during an exam and have experienced technical difficulties, particularly if you are a Mac user, you can download an updated version of Inspera Integrity Browser (IIB).
- Windows: Control + C and Control + V
- MacOS: Command + C and Command + V
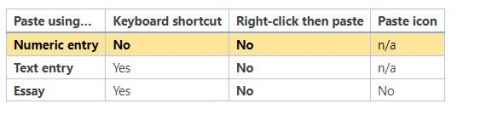
What are the alternative options to a reader?
Inspera supports:
- JAWS and Windows Narrator on Windows
- VoiceOver on macOS
It also has built-in text-to-speech functionality as part of its range of accessibility features.
I want to write my Inspera essay answer in te reo Māori. Can I add te reo Māori as a language so the spell check works?
Yes, you can add te reo Māori as a language for the spell checker by selecting ‘Māori’.
This will allow Inspera to accept the te reo words that have been added to the spell checker. Please note that the spell checker functionality is currently only available for essay type questions.
To add te reo Māori as a language for the spell checker in Inspera:
- Click on the ‘settings’ icon at the bottom of the essay question box
- From the ‘Language’ drop down menu, select ‘Maori’
You can find out more about the spell checker for essay questions in Inspera, by visiting Enabling spell checker.
After your exam
What happens if I was unable to upload a file before my exam closed?
If you sat your exam on Inspera and your file started uploading before the exam closed, it will continue after the exam end time until the upload is complete.
If you experienced technical or other issues that prevented you from beginning to upload one or more files during your exam, contact Assessment Services immediately and attach the document(s) by emailing exams@auckland.ac.nz.
You must not modify your document in any way after the exam deadline, including clicking on the document and saving again after the exam ends.
How do I check if I have submitted my Inspera online test/exam?
Log into the standard Inspera dashboard. Locate the exam you want to check to view the submission status.
Here are the examples for two submission status:
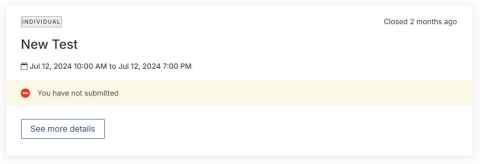
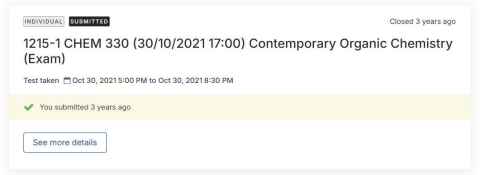
Where and how do I access my Inspera exam submission?
You will be able to access your Inspera exam submission shortly after your final grade has been published on Student Services Online.
For both invigilated and non-invigilated exams:
- Log into your Inspera dashboard
- Click on the appropriate exam
- Access your submitted exam script under the ‘Archive’ tab
Exam submissions will be available for a period of 4 months. You may download your exam submission if you wish.
What marks will I see in Inspera?
When you access your exam script in Inspera you will be able to see the raw marks awarded to you for each question.
Note that if your exam required you to complete multiple questions as part of one file upload you will only see the total raw marks related to the one file upload (rather than raw marks per question).
For multiple-choice questions, you will be able to see the questions you answered correctly and also the correct answer for any questions you answered incorrectly. Please note, when your exam marks are transferred from Inspera to Canvas, your final raw exam mark will appear.
Troubleshooting guide
-
IIB troubleshooting guide. Size: 452.5 kB.
Document Description: Use this downloadable guide to troubleshoot your Inspera Integrity Browser (IIB) exam or test.