

We offer in-person and online assistance to provide all of your connectivity, technology, and software solutions throughout your academic journey.
Contact us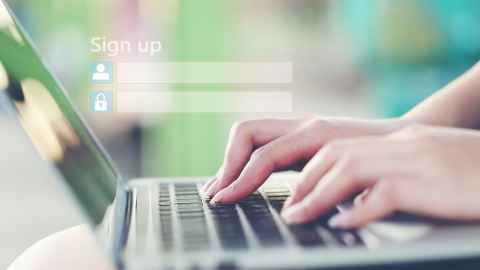
Discover workshops which focus on supporting your IT proficiency, confidence and knowledge throughout your student journey.
Tūhuratia | Discover now
All students are provided with a free University student email account hosted on Gmail. Find out about your email account and how to access it.
Kimihia | Find out
You can access the University WiFi across all campuses, buildings, and accommodation.
Hōparatia | Explore
Find out about the spaces on campus which have technology resources to support your studies.
Kimihia | Find out
Read about some of the core student software which is available to help support your learning and studies.
Pānui tonu | Read more
Learn about how to print, copy, and scan across the University campus.
Kimihia | Find out
Students can borrow a laptop for use on-campus for the day to support their studies or sitting an exam.
Tono ināianei | Apply now
Students who cannot provide a personal device or access university IT resources on-campus can apply.
Tono ināianei | Apply now
This guide has advice on how to protect your devices, information and identity, to help you to enjoy safe and secure computing.
Kimihia | Find out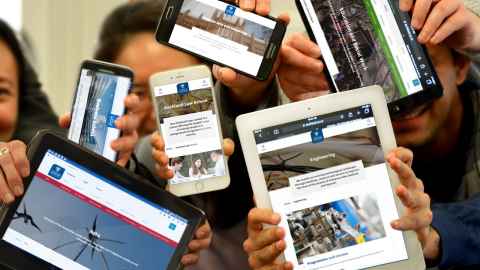
If you are using a personal device, explore our recommendations on which devices will support your studies at the University.
Hōparatia | Explore
Check out what you need to do before you leave the University to make sure you have all your documents and information.
Tēnā tirohia | Check it out